Cold email outreach is one of the most profitable sales strategies. It’s easy to set up, can be automated, and scaled infinitely. You only need email accounts, leads, and a cold email tool.
It sounds simple enough—and it is! However, many marketers fail due to improper cold email infrastructure. The good news is that DIY email setup isn’t as hard as it sounds.
What to Consider When Doing DIY Email Setup
You need the proper infrastructure to run cold email outreach. That means buying business emails and authenticating each one. But before doing so, you need to consider the following:
Don’t Use Subdomains for Outreach—Use Alternate Domains
Most web hosting providers already give you a domain. But you don’t want to use that primary domain for cold outreach. What you need are alternate domains.
These aren’t subdomains like “info.company.com,” which are extensions of your main one. For example, if your domain is “Bestroofing.com,” you can try:
- Trybestroofing.com
- Bestroofinginc.com
- Bestroofs.com
You can buy domains from Namecheap, GoDaddy, and similar sites. Each one has a different technical setup, but all have step-by-step guides you can follow.
Scale Cold Email Volume With Domains
Cold email is a numbers game. You need volume. But you also have to consider scalability and sustainability. Gmail has its sending limits. So does Outlook, Yahoo, and Apple Mail.
You don’t want to go near the 500 email sending limit. Scaling volume means buying more alternate domains. One domain can create three sending accounts; each sends 50 emails daily.
If you want to send 10,000 emails in a business week, you’d need 14 domains. This gives you 42 sending accounts, which lets you safely send 2,100 emails daily.
Rotate Sending Accounts and Use Spintax
If one account keeps sending a high volume of emails daily, that’s an immediate red flag for most email service providers. Ensure that you cycle through sending accounts.
Next is email copy. If 42 sending accounts have the exact email copy, doesn’t that look suspicious? The solution is to personalize emails and run spintax.
How to DIY Email Setup
Here’s the step-by-step guide for DIY email setup. As a bonus, we’ll show you a quick way to automate everything with just a few clicks!
Authenticate Alternate Domains: DMARC, DKIM, SPF, and MX
Without authentication, new domains can’t send or receive emails. Forwarding reroutes your alternate domain to your main one. In this guide, we’ll be using GoDaddy as an example.
Others might have different verification methods, but the fundamental process is the same.
GoDaddy Ownership Verification
- Login to your Google Workspace (admin.google.com) and GoDaddy accounts
- Copy the domain you want to add from GoDaddy. Go to Domain Settings in Google
- Click on Manage Domains, enter the domain name, and click Secondary Domain
- Click Add Domain and Start Verification
- Google will then prompt you to sign in to GoDaddy to verify the domain
After verifying ownership, activate Gmail for the domain. Google will set up the MX records for you. Then, check your GoDaddy account and set up your domain’s DNS records.
Check the SPF record. It should have “spf.google.com” in the value tab. The hostname should just be an “@” sign. If there’s another value, change it to “@” and click Save.
You can also delete the duplicate SPF record Google gave. If GoDaddy provides an error with a prompt, change the value to “v=spf1.” Save it, then delete it.
GoDaddy DKIM Setup
- Go back to Google Workspace and go to DKIM Settings
- In the DKIM settings, select the domain you want to create a record for
- Click Generate New Record
- Copy the DKIM record and paste it into your GoDaddy account (hostname & TXT value)
- In the GoDaddy DNS management tab, click on Add More Records and input the values
Wait for the record to propagate for a few minutes, then go back to your Google Workspace’s DKIM settings and click Start Authentication.
GoDaddy DMARC Setup
- Use the EasyDmarc tool to generate DMARC
- Enter the information about your domain
- Copy to generated DMARC record
- Go back to the GoDaddy DNS setup tab and enter the DMARC record
- Click on Save
Warmup Domains
Domains warm up naturally as you send and receive emails. However, you can’t realistically scale email volume if you warm up domains manually. Your best bet is to use a warmup service.
With Instantly, you get unlimited warmups for free for all domains. We recommend warming up domains for at least two weeks before running campaigns to ensure high deliverability.
Instantly DFY Email Setup: How To Get Prewarmed Domains
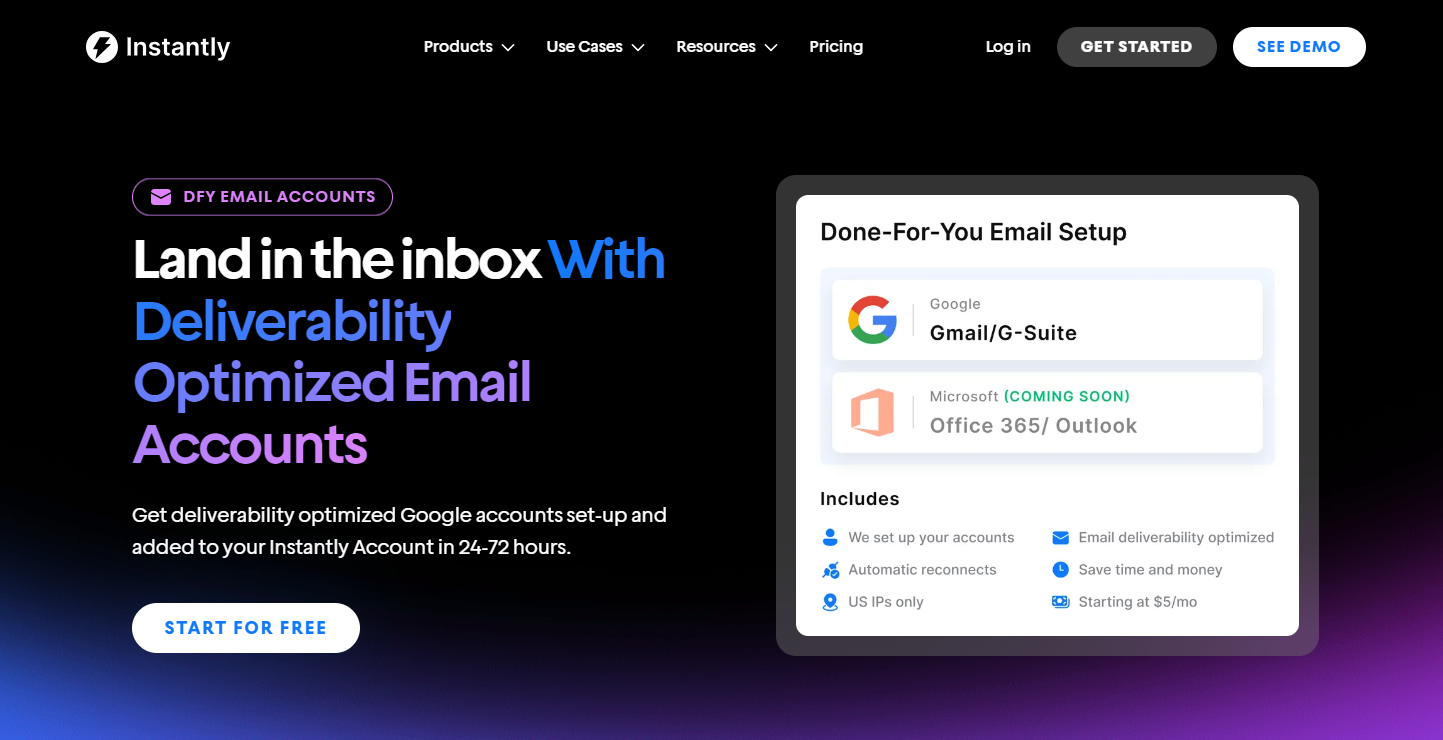
Setting up a business email can be overwhelming, especially if you’re running a small business and wearing many hats.
You’ll need to go through the authentication process each time for every new domain you buy. Not to mention setting up SMTP and Forwarding.
Instantly DFY Email Setup lets you set up emails with a few clicks. We also have pre-warmed accounts. You don’t have to wait for weeks to run campaigns. It’s as plug-and-play as it gets!
The service handles everything from domain authentications to setting up SMTP and Forwarding. Here’s a step-by-step guide on how it works:
- Log into your Instantly.ai account and go to the Email Accounts section on the left-hand side of your dashboard.
- Click Add New and select the Done-for-You Email Setup option.
- Input the domain name you want to use. Only .com, .co, and .org TLDs are supported for optimal email performance.
- Review the suggested secondary domains. Click Search More for additional options and select your preferred domains if needed.
- Click Next and enter the main domain to which your new secondary domains will forward traffic.
- Add your desired email addresses. Adjust the generated names if necessary, and select the number of inboxes (up to 5 per domain).
- Complete the order process. After payment, the setup and DNS propagation will take 24–72 hours. You can track progress under the Emails tab on your dashboard.
We ensure the highest deliverability possible as all DFY and pre-warmed accounts are now in a Premium Warmup Pool. The automated warmup process includes only high-quality Google and Microsoft accounts with stricter rules to ensure quality.
Key Takeaways
Setting up the proper email infrastructure is crucial to ensuring effective, quality, and sustainable outreach. Doing it yourself is always an option. But if you want to streamline and automate the process, try Instantly’s DFY Email Setup today!




